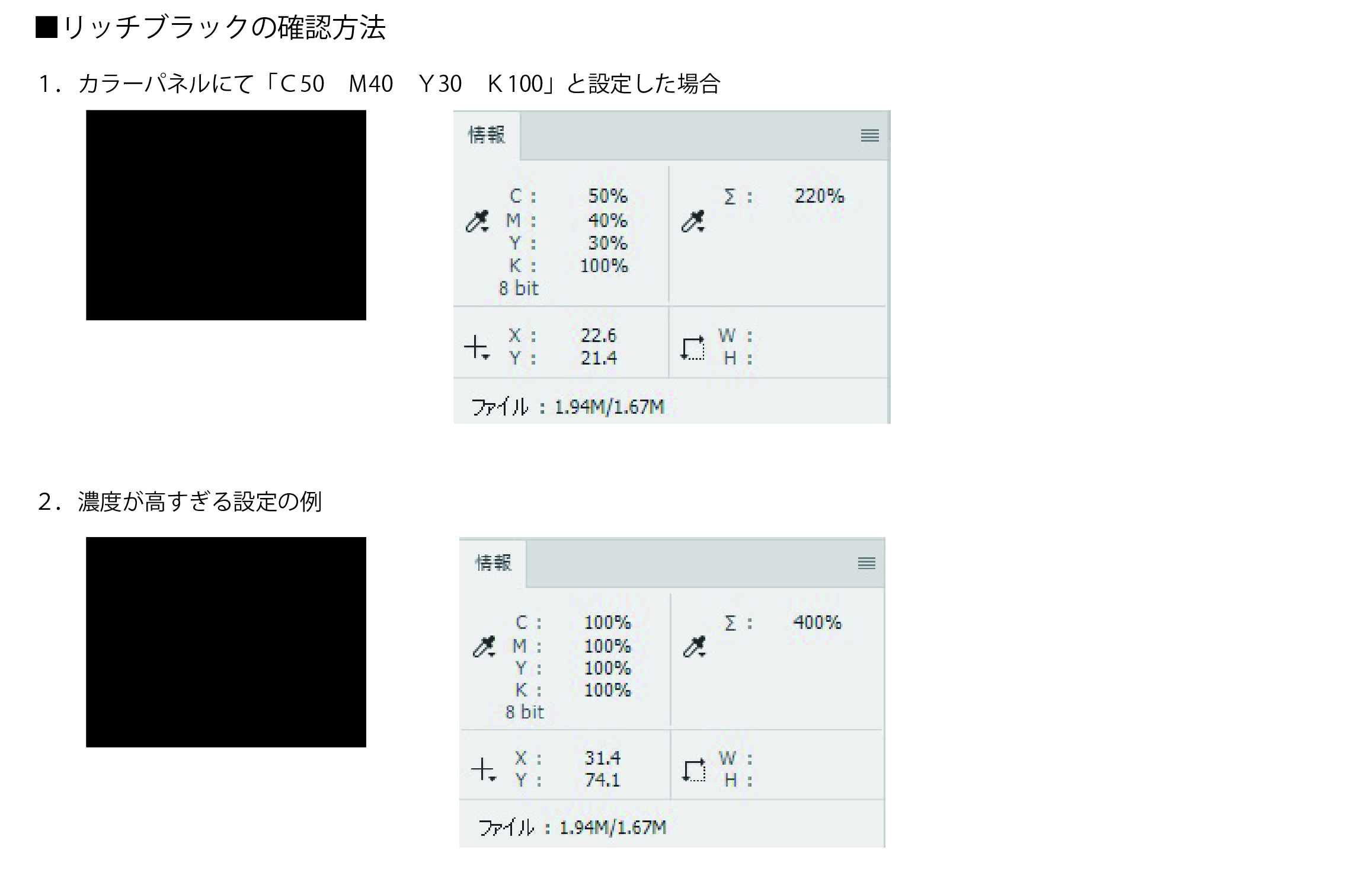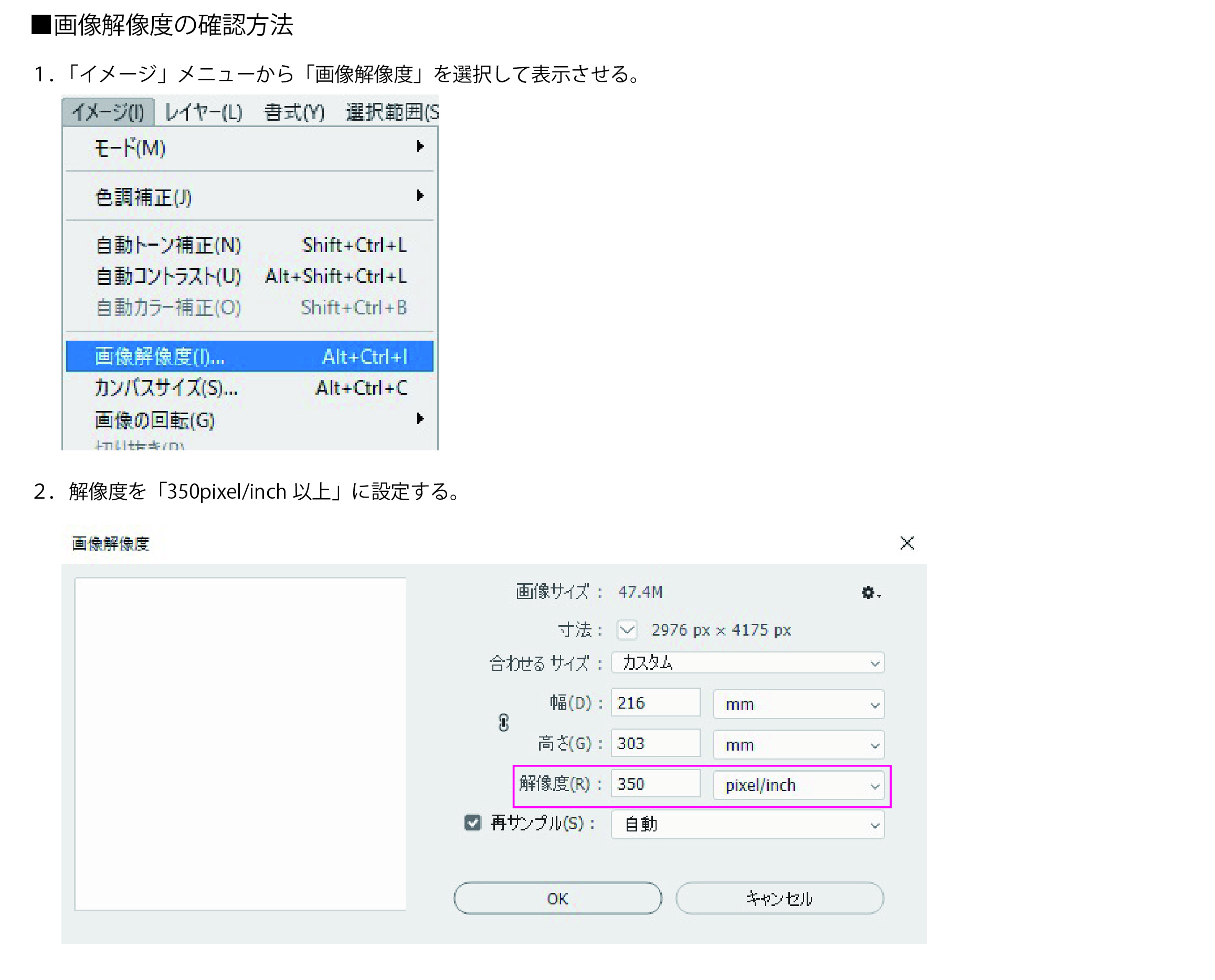お電話でのお問い合わせは
03-6228-1240- 平日(土日祝休)
- 10:00~18:00
メールはこちら
 お客様
お客様サポート
お電話でのお問い合わせは
03-6228-1240メールはこちら
 お客様
お客様データ作成に便利なテンプレートをダウンロードしてご利用いただけます。
テンプレート内にご入稿前チェック項目をまとめております。

ダウンロードはこちら
複数のレイヤー(特に文字レイヤー)のまま入稿すると、誤って非表示になったレイヤーが印刷されなかったり、文字が化けたりするなどのトラブルの原因になる場合があります。
入稿する最終データは必ず「画像を統合」して頂いたうえでご入稿ください。
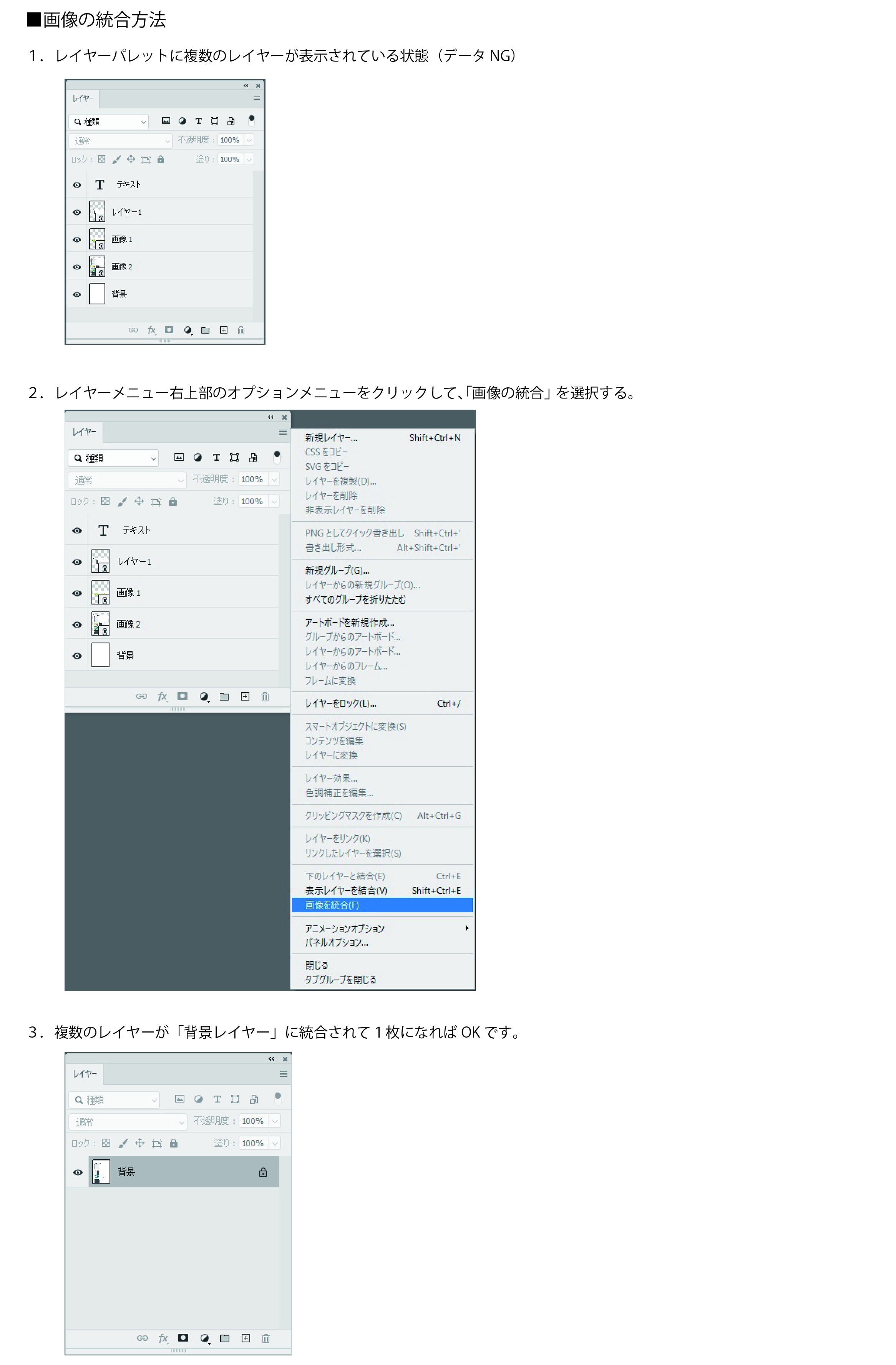
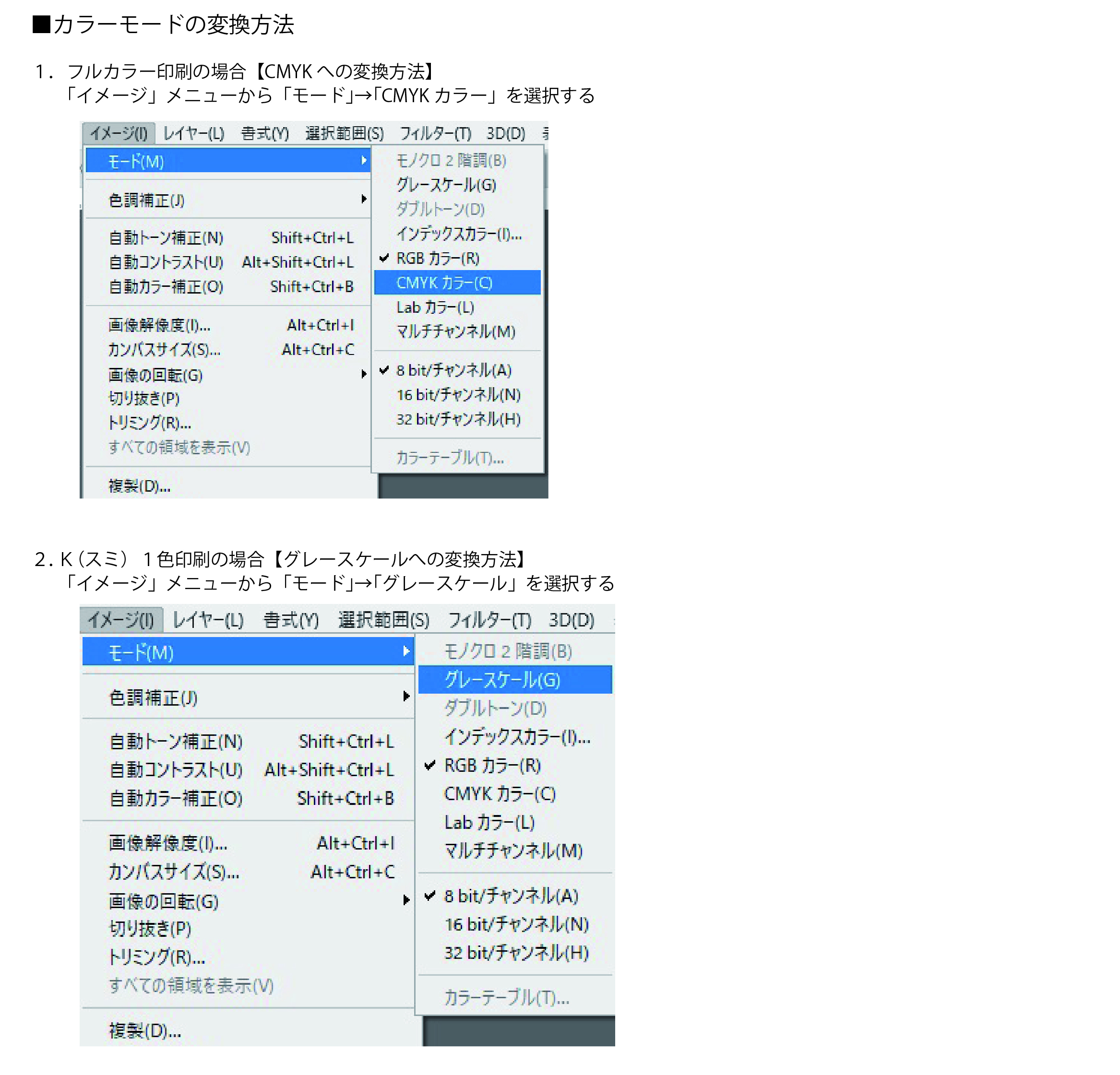
特にご指示のない場合、センター合わせで断裁します。(塗り足し部分は切り落とされます)
塗り足しがないと・・・
断裁の際にずれが生じた場合、淵の部分に紙の白地が出てしまう可能性がございます。
例)A4仕上がりサイズ「297mm×210mm」に対して、ヌリタシ天地左右+3mm=「303mm×216mm」でドキュメントサイズを設定してください。
デザインが完了したデータに、あとで塗り足しを作成するのは難しい場合が多いので、必ずデザインを始める前に、塗り足し部分を含めたサイズで設定してください。
塗り足しがないと・・・
断裁の際にずれが生じた場合、淵の部分に紙の白地が出てしまう可能性がございます。
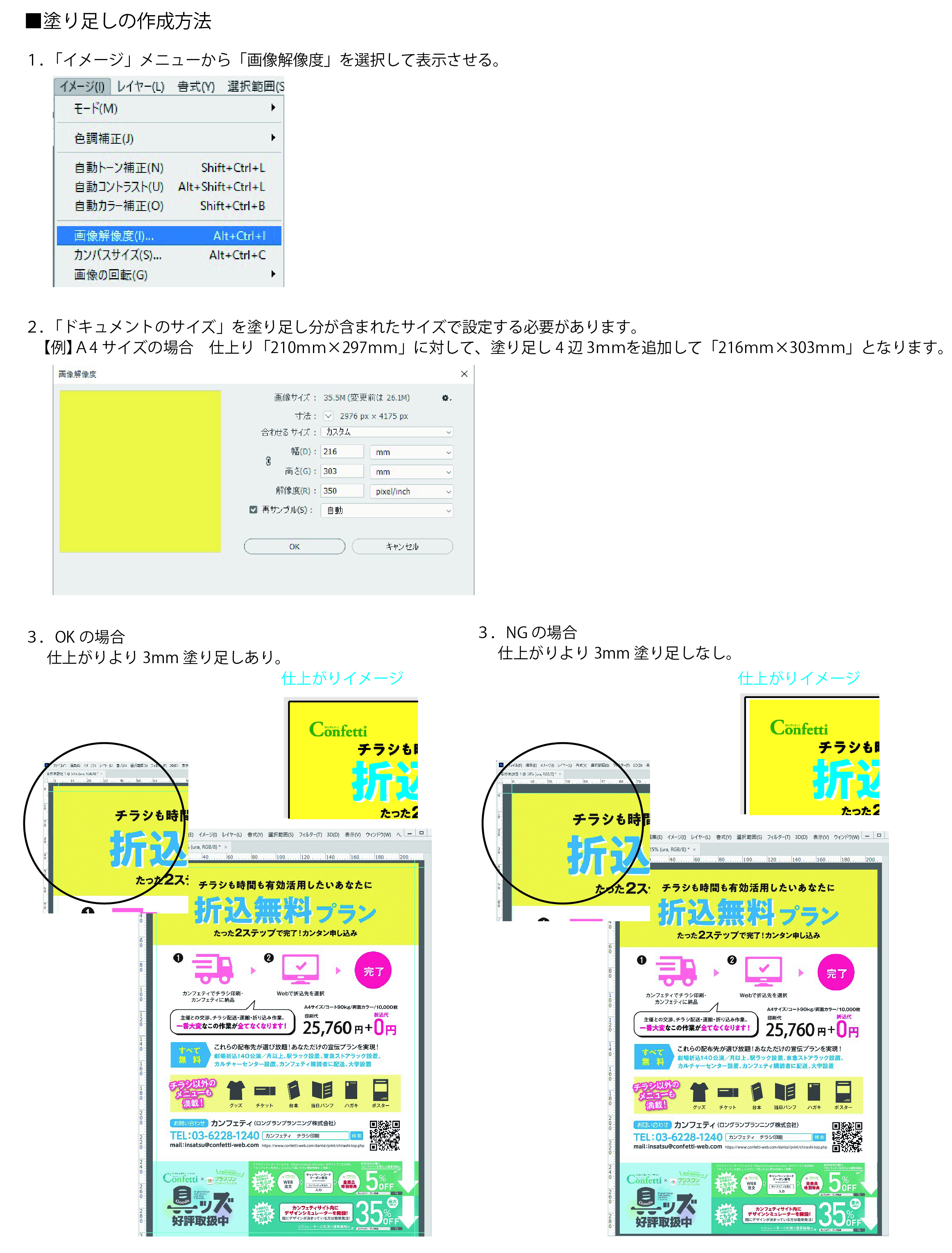
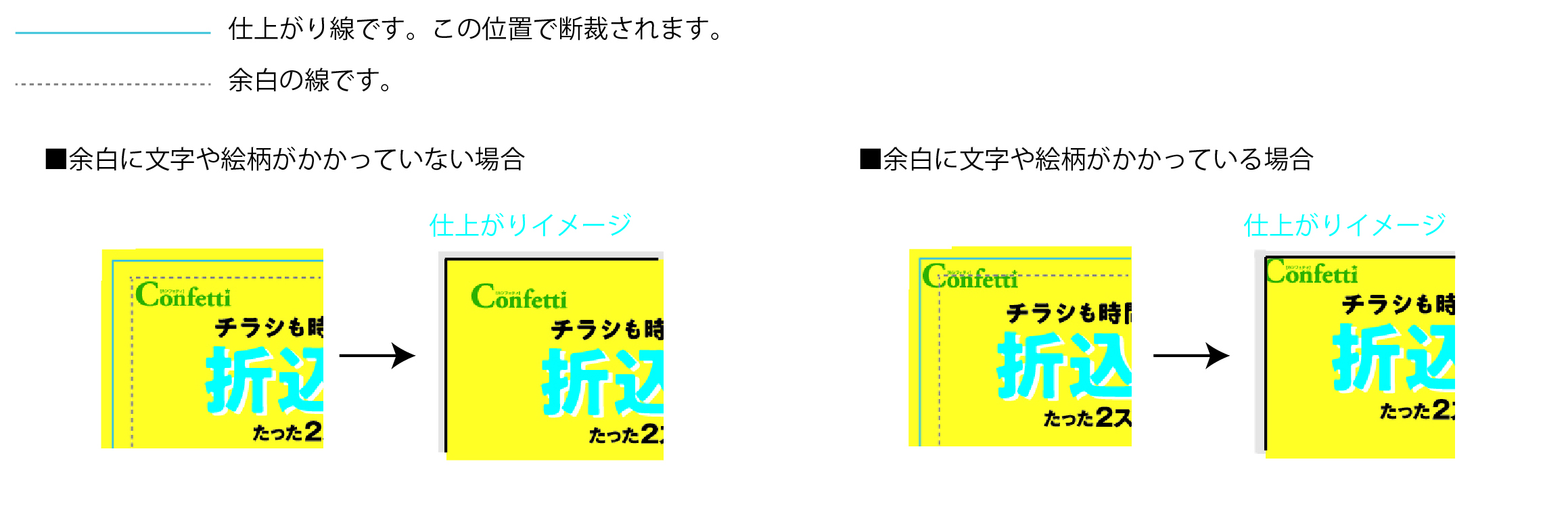
デザイン上、濃度の高いブラック(リッチブラック)を使用する場合は、下記をご参照下さい。
C:50 + M:40 + Y:30 + K:100 = 220 → OK
C:100 + M:100 + Y:100 + K:100 = 400 → NG